Deleting plugin installation
@@ -70,7 +70,7 @@ To use our Modelling Wizard program, you need:
|
|||||||
* The files downloaded with the release in the same folder as the Application.exe
|
* The files downloaded with the release in the same folder as the Application.exe
|
||||||
|
|
||||||
## 2.2 Installation process <a name="Installationprocess"/>
|
## 2.2 Installation process <a name="Installationprocess"/>
|
||||||
### 2.2.1 AutomationML Editor <a name ="AMLEditor"/>
|
### 2.2.1 Program <a name ="AMLEditor"/>
|
||||||
|
|
||||||
Download the latest version of the Modelling Wizard (You can find the latest version in our release history [Here](https://github.com/H4CK3R-01/TINF20C_ModellingWizard_Devices/tags))
|
Download the latest version of the Modelling Wizard (You can find the latest version in our release history [Here](https://github.com/H4CK3R-01/TINF20C_ModellingWizard_Devices/tags))
|
||||||
|
|
||||||
@@ -87,86 +87,15 @@ If everything worked out successfully you should now be looking at the programs
|
|||||||
|
|
||||||
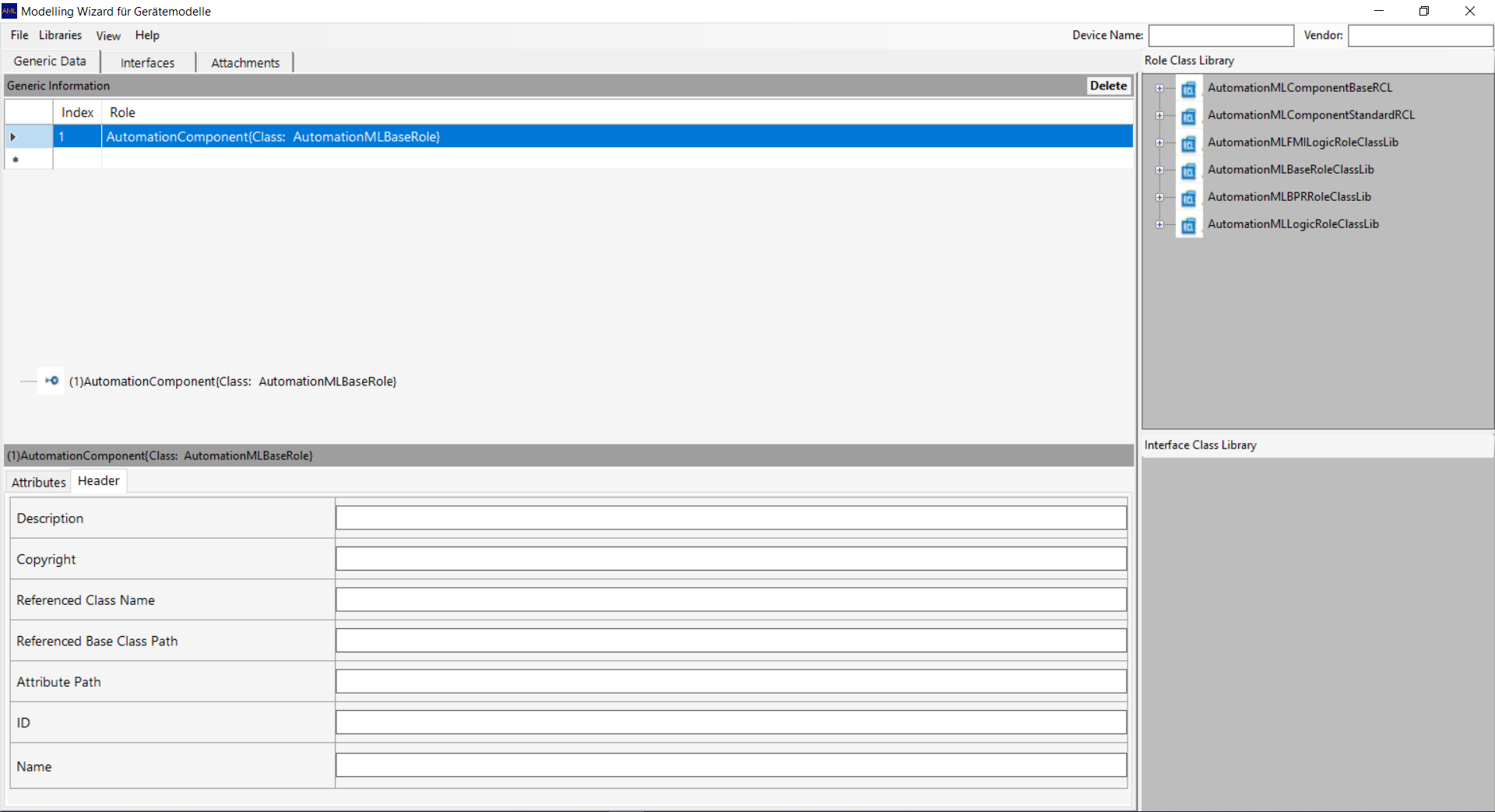
|
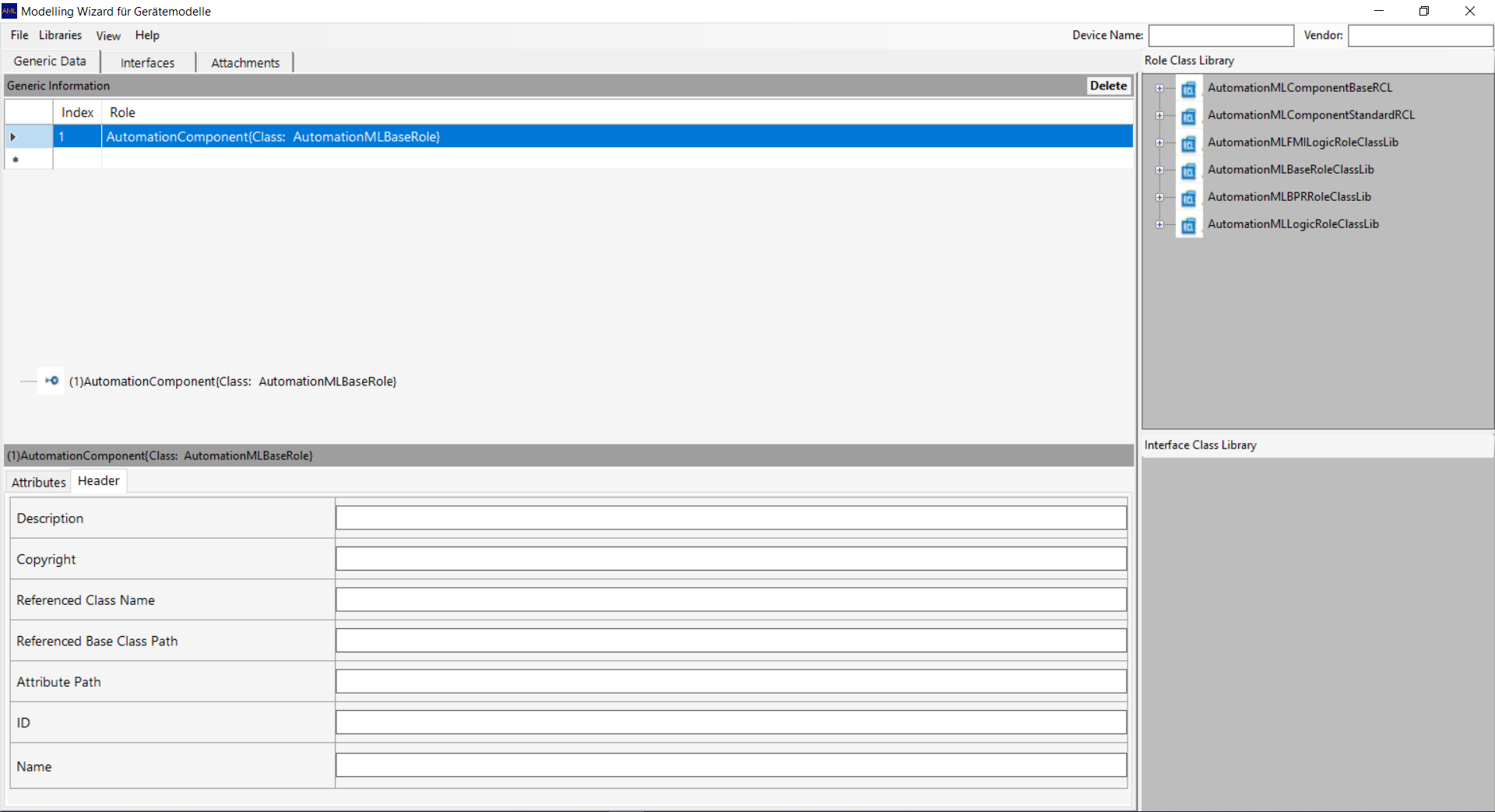
|
||||||
|
|
||||||
If the application that has opened looks like this, the installation was completed successfully.
|
If this is not the case try downloading the files again or try an older release to see where the problem might be originating from.
|
||||||
|
|
||||||
When either no program with the name "AutomationMLEditor" can be found or the application does not open properly like shown in the picture above, try to uninstall the AML-Editor (Programs and Features -> Uninstall) and start the installation process again.
|
|
||||||
|
|
||||||
***
|
|
||||||
|
|
||||||
### 2.2.2 Modelling Wizard Plugin <a name ="MLWP"/>
|
|
||||||
Before starting the installation of the Modelling Wizard Plugin, go to the installation directory of the AML-Editor (default: **C:\Program Files\AutomationML\AutomationML Editor** or with your custom installation directory) and check if there is a folder like "Plugin". If not, please create one.
|
|
||||||
|
|
||||||
Now you have to select the "Plugin" folder in the AML-Editor Plugin Manager, otherwise the Modelling Wizard Plugin cannot be installed. Open the AML-Editor, navigate to "PlugIns" in the header bar and click on the "PlugIn-Manager".
|
|
||||||
|
|
||||||
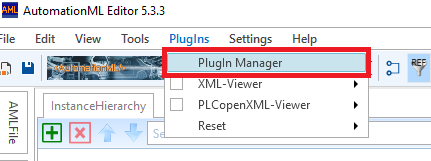
|
|
||||||
|
|
||||||
In the PlugIn Manager, click on the gearwheel button  in the top right corner to open the settings for the manager.
|
|
||||||
Now a new PlugIn Source can be selected. For this, click on the  "add" button and a new, fillable field will open. In the "Name" field, please enter something like "PlugIn". In the "Source" field, you have to enter the the file path of the AML-Editor Plugin folder. If you followed the installation of the [AML-Editor](#AMLEditor), write in the following default path (or change the path, if you installed the AML-Editor anywhere else):
|
|
||||||
|
|
||||||
**C:\Program Files\AutomationML\AutomationML Editor\Plugin**
|
|
||||||
|
|
||||||
Please check the check field  of the new source you just created. You can click on "OK" to confirm your entry if your new source looks like this:
|
|
||||||
|
|
||||||
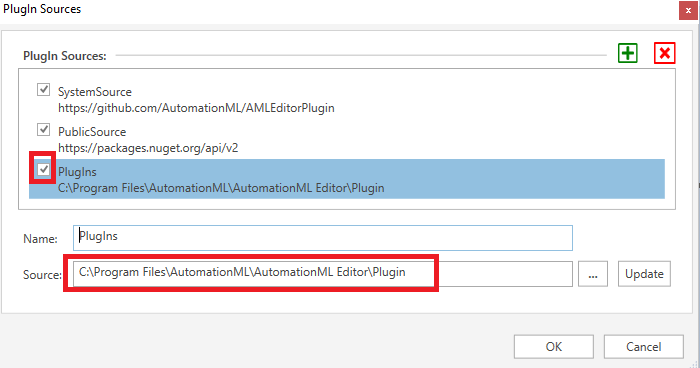
|
|
||||||
|
|
||||||
The installation of the PlugIn folder is now finished, you can close the PlugIn Manager and the AML-Editor.
|
|
||||||
|
|
||||||
To install the Modelling Wizard Plugin, you need to download the ModellingWizard.dll from our [Repository](https://github.com/DekaAthlos/TINF19C-ModellingWizard/tree/master/EXECUTABLE). After clicking on the link, click on the file named "ModellingWizard.dll", a new page will be loaded and you can click on the "View Raw" or "Download" button. The download will be started.
|
|
||||||
|
|
||||||
In most cases, when the download is finished, your antivirus program or Windows Defender will give you a message that the file can be harmful or that it can do damage to your computer. You can ignore this message and save the file anyways, it is just an unusual file format that will be downloaded.
|
|
||||||
|
|
||||||
To continue the installation, open the folder where the .dll is located or open a  windows explorer and go to the 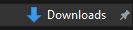 (*Downloads* Folder).
|
|
||||||
|
|
||||||
It should look like this:
|
|
||||||
|
|
||||||

|
|
||||||
|
|
||||||
Now open a second windows explorer and use this navigation path to jump into the *Plugin* folder of the AML Editor:
|
|
||||||
|
|
||||||
**C:\Program Files\AutomationML\AutomationML Editor\Plugin**
|
|
||||||
|
|
||||||
When you followed the [Installation for the AML Editor](#AMLEditor) this path will open the *Plugin* folder successfully.
|
|
||||||
But if you selected another installation folder for the AML Editor, you have to search the folder by yourself.
|
|
||||||
|
|
||||||
To add the Modelling Wizard.dll file to the AML Editor, drag and drop the .dll file from your *Downloads* folder into the *Plugin* folder. It should look like this:
|
|
||||||
|
|
||||||
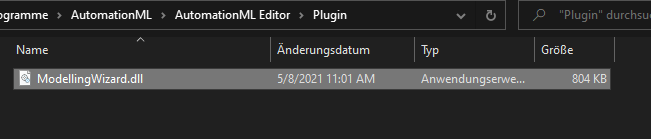
|
|
||||||
|
|
||||||
When you added the .dll file like shown above, you can close your open folders. Now start the AML Editor and go to "PlugIns" in the header bar.
|
|
||||||
|
|
||||||

|
|
||||||
|
|
||||||
Open the "PlugIn Manager"
|
|
||||||
|
|
||||||
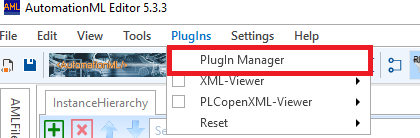
|
|
||||||
|
|
||||||
Proceed with the following steps:
|
|
||||||
|
|
||||||
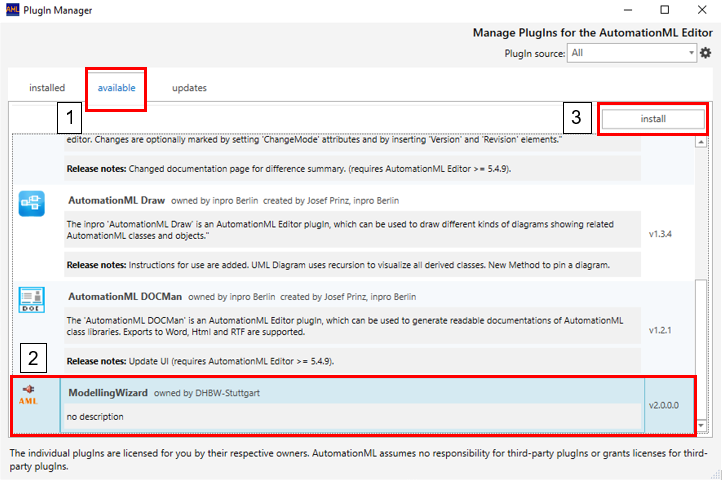
|
|
||||||
|
|
||||||
1 - Click on "available"
|
|
||||||
2 - Scroll down and click on the "Modelling Wizard - owned by DHBW-Stuttart (v2.0.0.0) to select it"
|
|
||||||
3 - Click on the "install" button
|
|
||||||
|
|
||||||
Now you can close the "PlugIn Manager" and the AML Editor to make sure that the Modelling Wizard will be installed properly. Open the AML Editor again and open "PlugIns" to check if the Modelling Wizard is installed. The installation was succesfull when it looks like this:
|
|
||||||
|
|
||||||
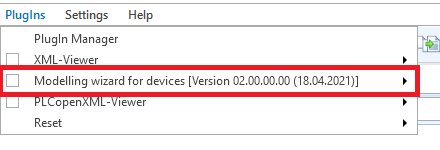
|
|
||||||
|
|
||||||
The Modelling Wizard can now be started. Click on the Modelling Wizard field to select it and click on "Start" to start the plugin.
|
|
||||||
|
|
||||||
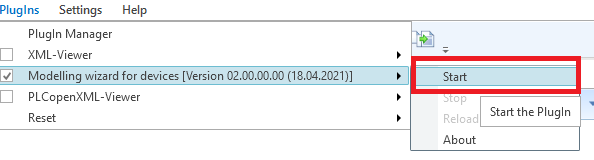
|
|
||||||
|
|
||||||
The plugins main interface will open and the installation process is finished.
|
|
||||||
|
|
||||||
When you are not able to finish the installation with this guide because problems are occuring (e.g. the Modelling Wizard cannot be selected in the "PlugIn Manager"), try to delete the .dll file from the folder, download it and start the installation again.
|
|
||||||
|
|
||||||
***
|
***
|
||||||
|
|
||||||
# 3. Graphical User Interface <a name="GUI"/>
|
# 3. Graphical User Interface <a name="GUI"/>
|
||||||
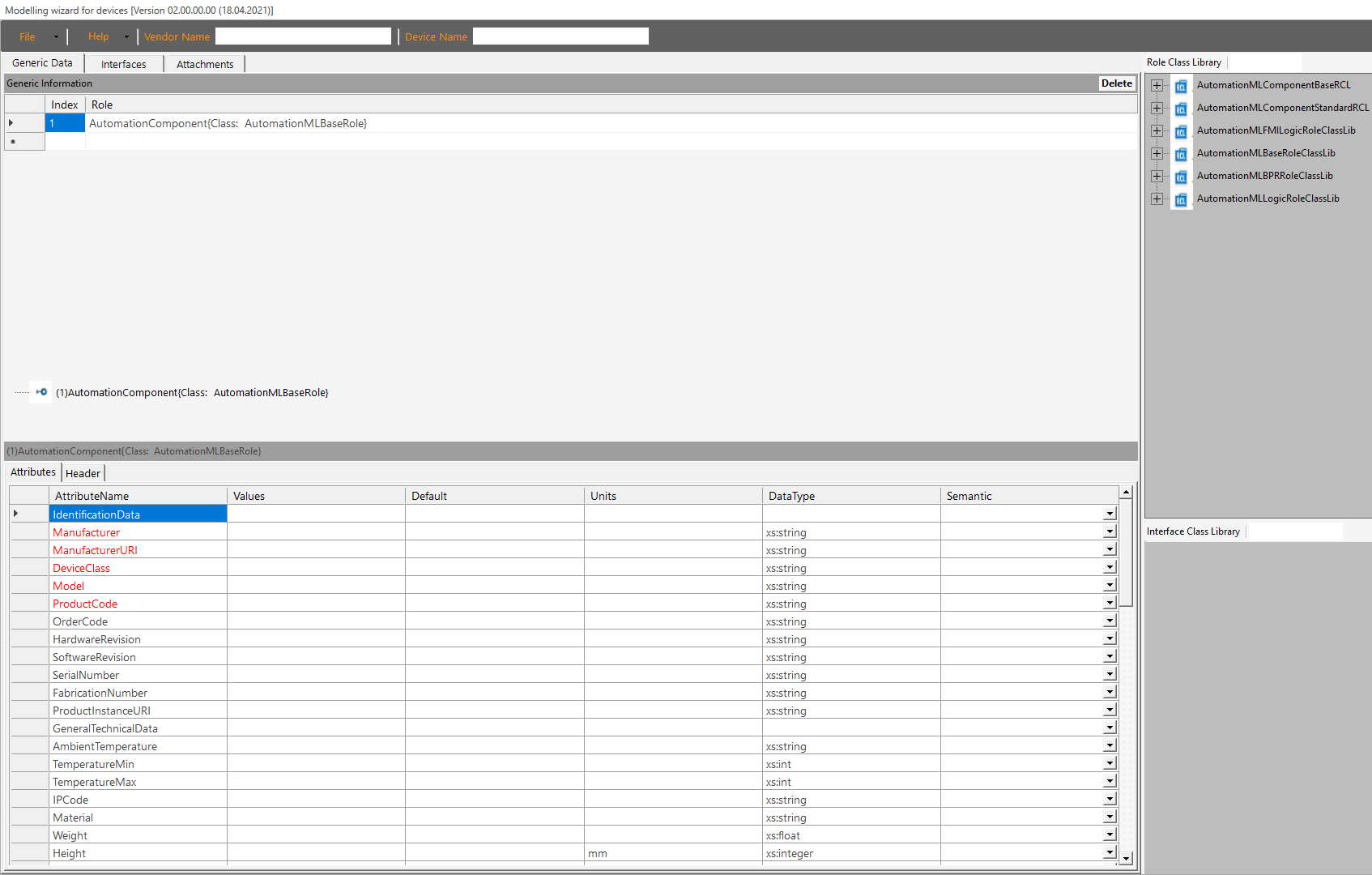
|
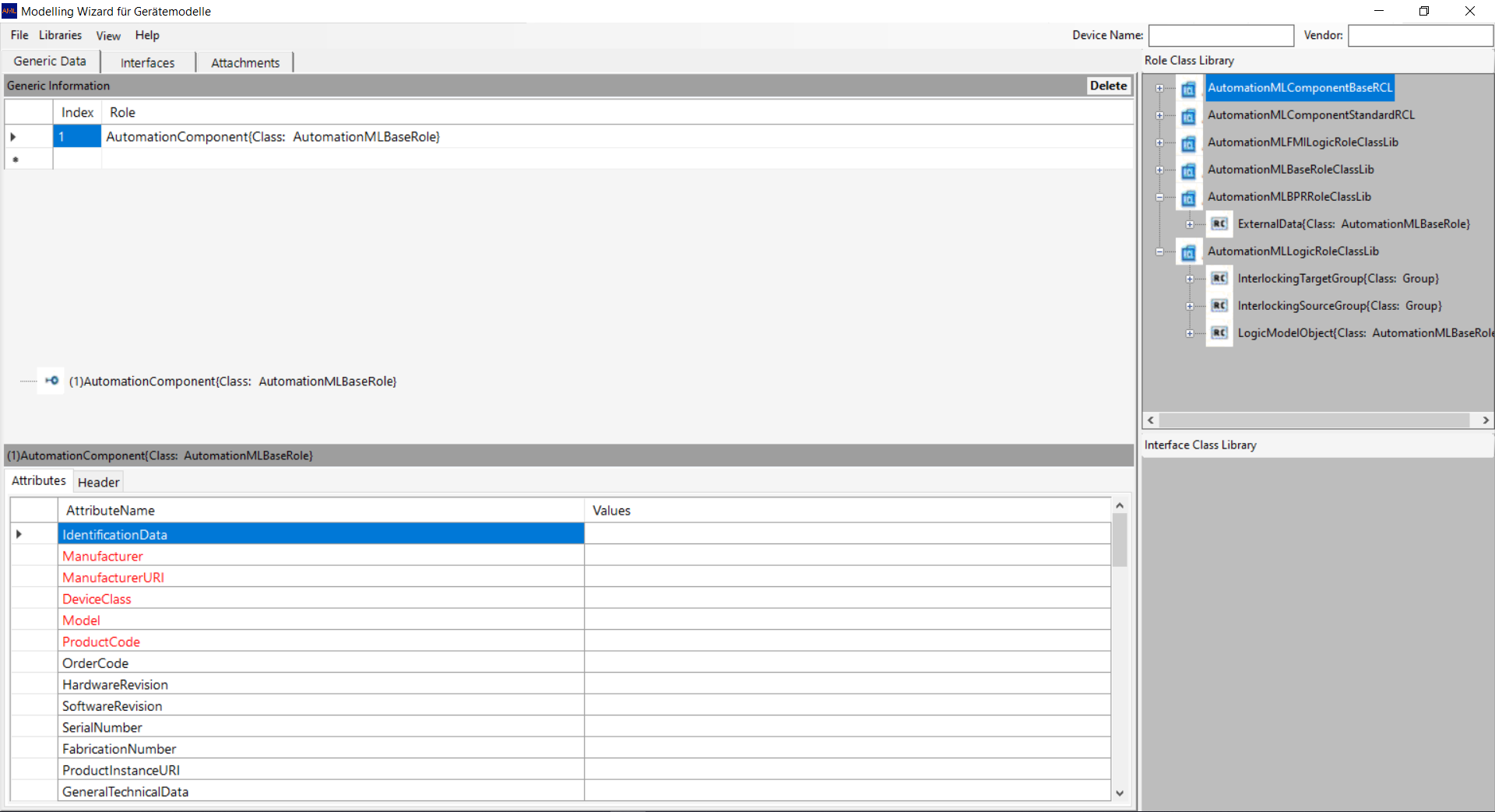
|
||||||
## 3.1 General Information <a name="GeneralInfo"/>
|
## 3.1 General Information <a name="GeneralInfo"/>
|
||||||
This chapter explains how to use the user interface of the Modelling Wizard.
|
The purpose of this chapter is to explain the user interface for Modelling Wizard.
|
||||||
In the plugin, you have three different tabs that contain information. The function of each tab and its possibilites will be explained in its own subsection.
|
There are three tabs in the program that contain information. The functions of each tab and their options will be explained in its own subsection.
|
||||||
|
|
||||||
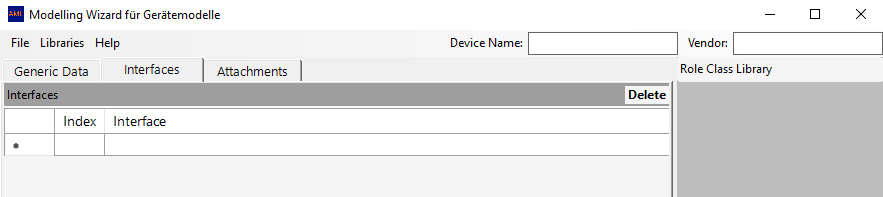
|
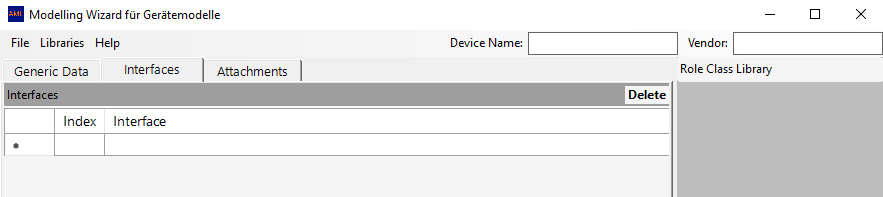
|
||||||
|
|
||||||
|
|||||||
Reference in New Issue
Block a user