More changes
@@ -127,35 +127,35 @@ A **Role class library** can also be added to the general information. The Role
|
|||||||
|
|
||||||
The new attribute (Here marked in blue) will be added to the Generic Fnformation table.
|
The new attribute (Here marked in blue) will be added to the Generic Fnformation table.
|
||||||
|
|
||||||
To display the properties of the Role Class you just added to the device, select the Role Class in the Generic Information Table you drag and dropped it in and **double click** the new element that appears above the Attributes table. If any properties are saved, they will be displayed in the Attributes table.
|
To view the properties of the role class you just added to the device via drag and drop, select the role class in the general information table, then **double-click** the new item marked above the property table will appear. After properties are saved, they appear in this Properties table.
|
||||||
|
|
||||||
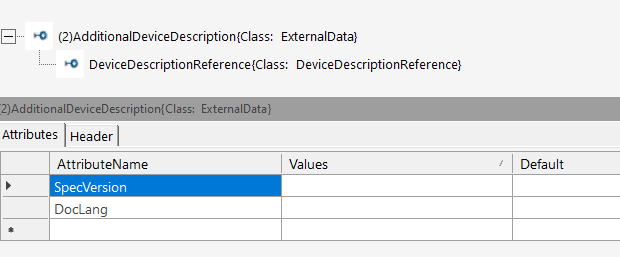
|
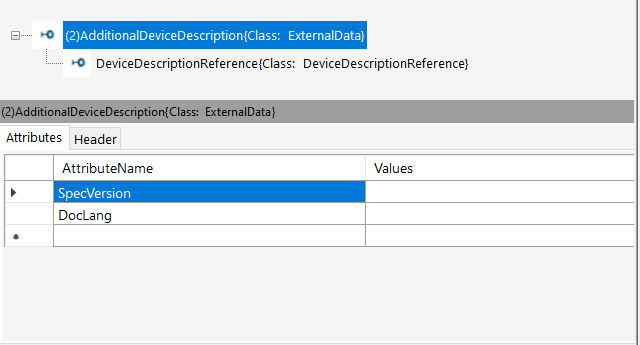
|
||||||
|
|
||||||
The Header tab of the Attributes table contains information about the Role Class that is added to the device. By adding a Role Class, the header tab will be filled with information that is stored in the certain Role Class, but you can add more information aswell.
|
The Header tab of the Attributes table carries records about the Role Class that is introduced to the device. Through including a Role Class, the header tab will be packed with records that is stored in the certain Role Class. However you could upload more information aswell.
|
||||||
|
|
||||||
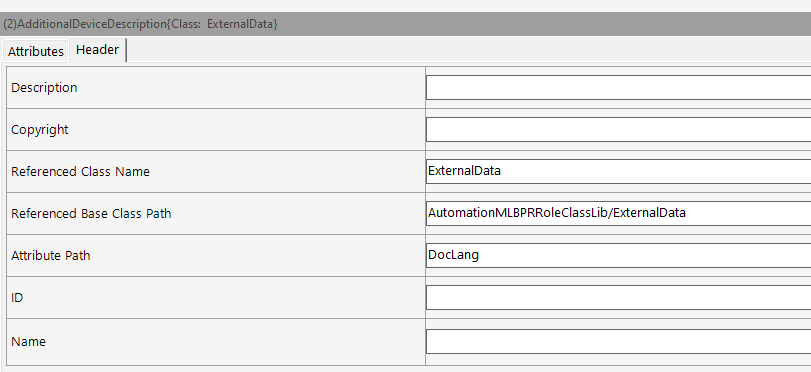
|
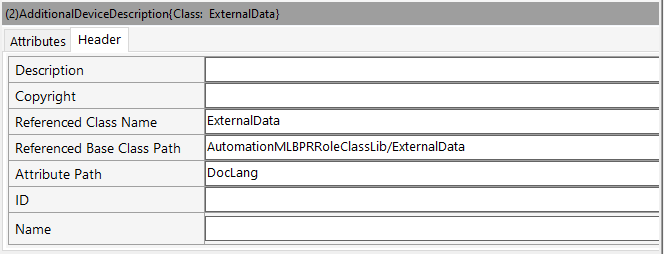
|
||||||
|
|
||||||
To delete a Role Class from your device, select the Role Class in the Generic Information table and press on the "Delete Button" that is placed on the top right side of the table. The Role Class will be deleted from the table and also from the file.
|
To delete a Role Class from your device, select the Role Class in the Generic Information table and press on the "Delete Button" that is placed on the top right side of the table. The Role Class will be deleted from the table and also from the file.
|
||||||
|
|
||||||
***
|
***
|
||||||
### 3.1.2 Interfaces tab <a name ="Interfaces"/>
|
### 3.1.2 Interfaces tab <a name ="Interfaces"/>
|
||||||
The use of the Interfaces tab strongly corresponds to the use of the Generic Data tab. Here you can add Interfaces Class Libraries to the device. The Interface Class Libraries **will only be displayed** if you are under the Interfaces tab.
|
The utilization of the Interfaces tab firmly compares to the utilization of the Generic Data tab. Here you can add Interfaces Class Libraries to the device. The Interface Class Libraries will be shown **assuming you are under the Interfaces tab**.
|
||||||
|
|
||||||
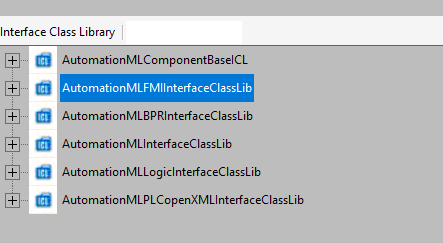
|
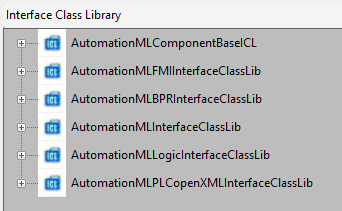
|
||||||
|
|
||||||
To add an Interface Class Library, follow the instructions under [3.1.1 Generic Data tab](#GenericData), they work the same way.
|
To add an Interface Class Library, adhere to the directions under [3.1.1 Generic Data tab](#GenericData), they work the same way.
|
||||||
|
|
||||||
***
|
***
|
||||||
### 3.1.3 Attachments tab <a name ="Attachments"/>
|
### 3.1.3 Attachments tab <a name ="Attachments"/>
|
||||||
The Attachments tab offers the possibility, to add attachments like images or PDFs to your device file. To do so, select the type of the attachment you want to add that will be displayed if you click on the the dropdown button. The following attachment types are included:
|
The Attachments tab offers the chance, to add attachments like pictures or PDFs to your device file. To do as such, select the sort of the attachment you need to add that will be shown assuming you click on the dropdown button. The accompanying attachment types are incorporated:
|
||||||
|
|
||||||
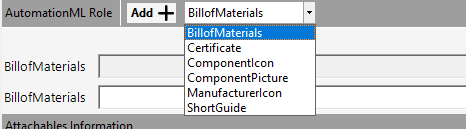
|
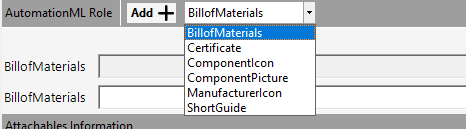
|
||||||
|
|
||||||
After selecting the type of the file you want to add, you can select a file from your computer with the "Select File" Button. If you want to select the file by giving it a certain path, e.g. the file is stored anywhere else, you can add a path in the "Add path" field. Here a file of the "Certificate" type will be attached.
|
In the wake of choosing the kind of the attachment you need to add, you can choose a document from your PC with the "Select File" Button. To choose the document by giving it a specific path, for example if the file is stored elsewhere, you can add a path in the "Add path" field. Here a file of the "Certificate" type will be joined.
|
||||||
|
|
||||||

|

|
||||||
|
|
||||||
After the file is attached, the type and the file path will be displayed in the table like you can see above. To delete an attachment, click on the "Delete" Button on the right side of the header bar of the table.
|
After the document is connected, the type and the file path will be shown in the table like you can see above. To erase a attachment, click on the "Delete" Button on the right half of the header bar of the table.
|
||||||
***
|
***
|
||||||
|
|
||||||
## 3.2 File Import <a name="FileImport"/>
|
## 3.2 File Import <a name="FileImport"/>
|
||||||
|
|||||||
Reference in New Issue
Block a user