Images
@@ -1,6 +1,5 @@
|
|||||||
##### Table of Contents
|
##### Table of Contents
|
||||||
|
|
||||||
* [Note] (#Note)
|
|
||||||
* [1\. Introduction](#Intro)
|
* [1\. Introduction](#Intro)
|
||||||
* [1.1 Overview](#Overview)
|
* [1.1 Overview](#Overview)
|
||||||
* [1.2 Glossar](#Glossar)
|
* [1.2 Glossar](#Glossar)
|
||||||
@@ -178,7 +177,7 @@ When you are not able to finish the installation with this guide because problem
|
|||||||
This chapter explains how to use the user interface of the Modelling Wizard.
|
This chapter explains how to use the user interface of the Modelling Wizard.
|
||||||
In the plugin, you have three different tabs that contain information. The function of each tab and its possibilites will be explained in its own subsection.
|
In the plugin, you have three different tabs that contain information. The function of each tab and its possibilites will be explained in its own subsection.
|
||||||
|
|
||||||
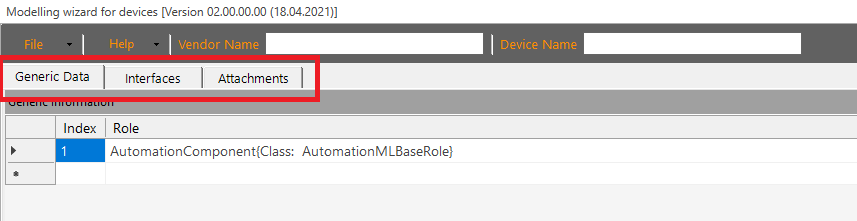
|
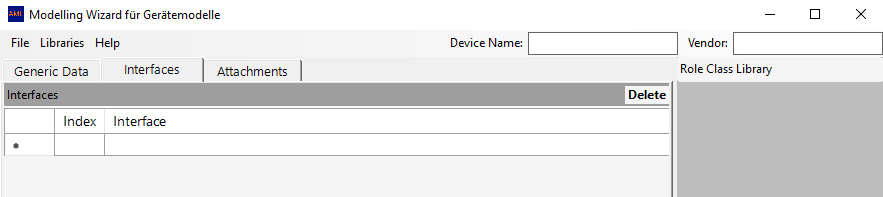
|
||||||
|
|
||||||
General information of the device that will be created, is stored under the ["**Generic Data**"](#GenericData) tab.
|
General information of the device that will be created, is stored under the ["**Generic Data**"](#GenericData) tab.
|
||||||
In the ["**Interfaces**"](#Interfaces) you have the option to add interfaces to define detailed information about the device.
|
In the ["**Interfaces**"](#Interfaces) you have the option to add interfaces to define detailed information about the device.
|
||||||
@@ -186,11 +185,11 @@ Under the ["**Attachments**"](#Attachments) tab, it is possible to add further a
|
|||||||
|
|
||||||
While creating a file, you have the option to add the "Vendor Name" and the "Device Name" in the header bar of the Modeling Wizard plugin. If you import a file, these fields will be filled automatically. They are synchronised with the "Manufacturer" and "Model" fields in the Attributes table under the [Generic Data tab](#GenericData), that means if you fill the fields in the header bar, they are also going to be filled in the Attributes table.
|
While creating a file, you have the option to add the "Vendor Name" and the "Device Name" in the header bar of the Modeling Wizard plugin. If you import a file, these fields will be filled automatically. They are synchronised with the "Manufacturer" and "Model" fields in the Attributes table under the [Generic Data tab](#GenericData), that means if you fill the fields in the header bar, they are also going to be filled in the Attributes table.
|
||||||
|
|
||||||

|

|
||||||
|
|
||||||
In the header bar, you can select the "Standard Libraries" dropdown button. It will display all the libraries that can be loaded into the plugin. If there is a library that you need to add more information to your device, you can select it from the dropdown and make it available in the "Role Class Library" section.
|
In the header bar, you can select the "Standard Libraries" dropdown button. It will display all the libraries that can be loaded into the plugin. If there is a library that you need to add more information to your device, you can select it from the dropdown and make it available in the "Role Class Library" section.
|
||||||
|
|
||||||
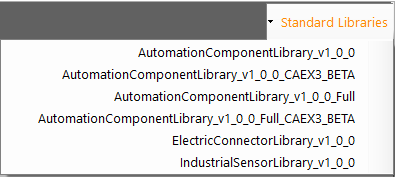
|
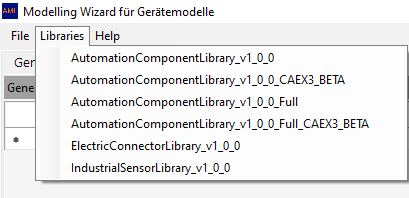
|
||||||
|
|
||||||
***
|
***
|
||||||
|
|
||||||
@@ -246,7 +245,7 @@ After the file is attached, the type and the file path will be displayed in the
|
|||||||
Like already mentioned, the Modelling Wizard plugin offers the ability to import a file and display its properties. Please note that you are only able to open files that are saved in the AML (.aml; .amlx; .xml;) file type.
|
Like already mentioned, the Modelling Wizard plugin offers the ability to import a file and display its properties. Please note that you are only able to open files that are saved in the AML (.aml; .amlx; .xml;) file type.
|
||||||
To open a AML file, start the Modelling Wizard and select in the header bar bar "File" -> "Open".
|
To open a AML file, start the Modelling Wizard and select in the header bar bar "File" -> "Open".
|
||||||
|
|
||||||
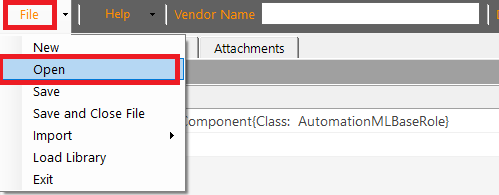
|
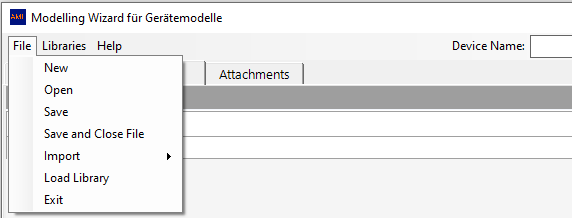
|
||||||
|
|
||||||
After this, a windows explorer opens where you can select a file that will be display in the Modelling Wizard. To display the file, select it and click on "Open". In this example, a .amlx file from the manufacturer "Balluff" will be displayed.
|
After this, a windows explorer opens where you can select a file that will be display in the Modelling Wizard. To display the file, select it and click on "Open". In this example, a .amlx file from the manufacturer "Balluff" will be displayed.
|
||||||
|
|
||||||
@@ -268,7 +267,7 @@ Meanwhile it is possible to import most of the AML files, nevertheless there are
|
|||||||
## 3.3 File Export <a name = "FileExport"/>
|
## 3.3 File Export <a name = "FileExport"/>
|
||||||
In this section it will be shown how to save a file that is created with the Modelling Wizard plugin. The example file of [3.2 File Import](#FileImport) will be used to demonstrate how it works. If you want to create a new file, select "New" in the File dropdown button of the header bar.
|
In this section it will be shown how to save a file that is created with the Modelling Wizard plugin. The example file of [3.2 File Import](#FileImport) will be used to demonstrate how it works. If you want to create a new file, select "New" in the File dropdown button of the header bar.
|
||||||
|
|
||||||
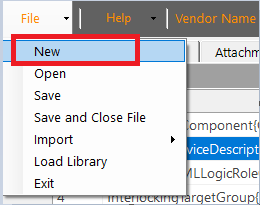
|
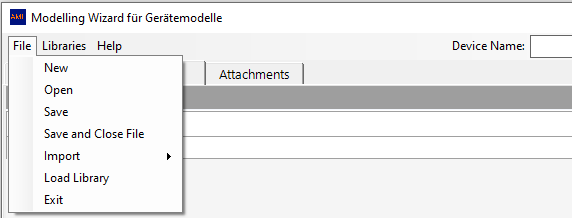
|
||||||
|
|
||||||
**_Important Information_**: As already mentioned in [3.1.1 Generic Data Tab](#GenericData) following fields are mandatory fields and must be filled with information, otherwise you are not able to save a file:
|
**_Important Information_**: As already mentioned in [3.1.1 Generic Data Tab](#GenericData) following fields are mandatory fields and must be filled with information, otherwise you are not able to save a file:
|
||||||
|
|
||||||
@@ -282,7 +281,7 @@ If you want to save the file, go to the "File" button in the header bar. You wil
|
|||||||
**1 - Save**
|
**1 - Save**
|
||||||
**2 - Save and Close File**
|
**2 - Save and Close File**
|
||||||
|
|
||||||
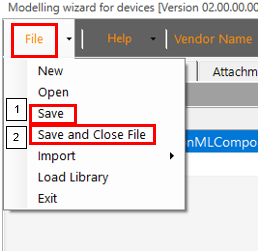
|
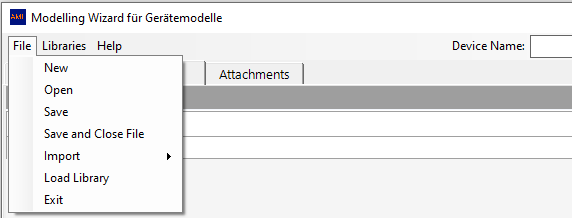
|
||||||
|
|
||||||
**Option 1 - Save:** Select a target location and save the file and all the data you filled in. After the save, you will be able to continue the editing of the file and add more information. Useful if you want to create temporary savings while creating a new file.
|
**Option 1 - Save:** Select a target location and save the file and all the data you filled in. After the save, you will be able to continue the editing of the file and add more information. Useful if you want to create temporary savings while creating a new file.
|
||||||
|
|
||||||
|
|||||||
Reference in New Issue
Block a user