File import done
@@ -159,27 +159,27 @@ After the document is connected, the type and the file path will be shown in the
|
|||||||
***
|
***
|
||||||
|
|
||||||
## 3.2 File Import <a name="FileImport"/>
|
## 3.2 File Import <a name="FileImport"/>
|
||||||
Like already mentioned, the Modelling Wizard plugin offers the ability to import a file and display its properties. Please note that you are only able to open files that are saved in the AML (.aml; .amlx; .xml;) file type.
|
Like previously referenced, the Modeling Wizard program offers the capacity to import a file and show its properties. Kindly note that you are simply ready to open files that are saved in the AML (.aml; .amlx; .xml;) document type.
|
||||||
To open a AML file, start the Modelling Wizard and select in the header bar bar "File" -> "Open".
|
To open an AML document, start the Modelling Wizard and select in the header bar "File" - > "Open".
|
||||||
|
|
||||||
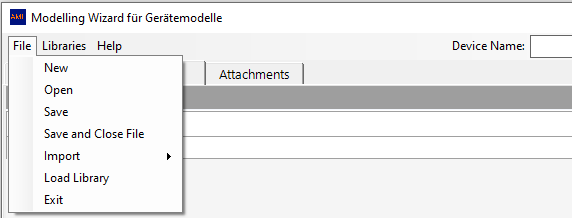
|
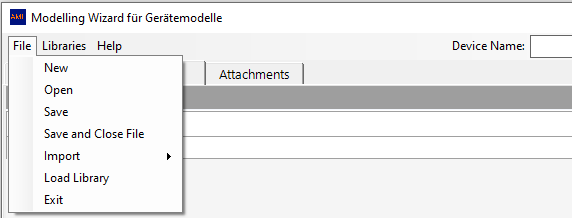
|
||||||
|
|
||||||
After this, a windows explorer opens where you can select a file that will be display in the Modelling Wizard. To display the file, select it and click on "Open". In this example, a .amlx file from the manufacturer "Balluff" will be displayed.
|
After this, a windows explorer opens where you can choose a file that will be show in the Modelling Wizard. To show the file, select it and snap on "Open".
|
||||||
|
|
||||||

|

|
||||||
|
|
||||||
After the import of the file, the vendor name (in this case Balluff) and the device name will be displayed in the header bar of the plugin.
|
After the import of the file, the vendor name (for this situation Balluff) and the device name will be shown in the header bar of the program.
|
||||||
|
|
||||||

|

|
||||||
|
|
||||||
Other attributes are displayed in the "Attributes table" (e.g. the URL of the manufacturer) under the "Generic Data" tab.
|
Different attributes are shown in the "Attributes table" (for example the URL of the maker) under the "Generic Data" tab.
|
||||||
|
|
||||||

|
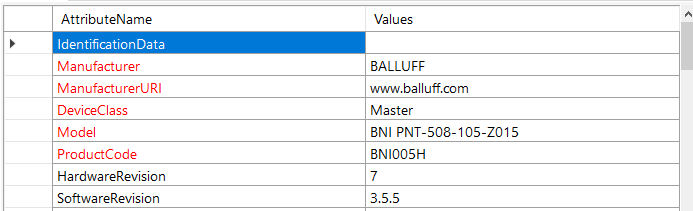
|
||||||
|
|
||||||
Furthermore, the interfaces and the attachments of the device that is created with the AML file can be seen in their "Interfaces" and "Attachments" tab.
|
Moreover, the interfaces and the attachments of the device that is made with the AML document should be visible in their "Interfaces" and "Attachments" tab.
|
||||||
|
|
||||||
**Error Handling**
|
**Error Handling**
|
||||||
Meanwhile it is possible to import most of the AML files, nevertheless there are a few libraries that the Modelling Wizard plugin is not able to work with. If you try to import a file that contains such a library, the Modeling Wizard will put out a error message to inform you.
|
Meanwhile it is possible to import most of the AML files, nevertheless there are a few libraries that the Modelling Wizard program is not able to work with. If you try to import a file that contains such a library, the Modeling Wizard will put out a error message to inform you.
|
||||||
|
|
||||||
## 3.3 File Export <a name = "FileExport"/>
|
## 3.3 File Export <a name = "FileExport"/>
|
||||||
In this section it will be shown how to save a file that is created with the Modelling Wizard plugin. The example file of [3.2 File Import](#FileImport) will be used to demonstrate how it works. If you want to create a new file, select "New" in the File dropdown button of the header bar.
|
In this section it will be shown how to save a file that is created with the Modelling Wizard plugin. The example file of [3.2 File Import](#FileImport) will be used to demonstrate how it works. If you want to create a new file, select "New" in the File dropdown button of the header bar.
|
||||||
|
|||||||
Reference in New Issue
Block a user